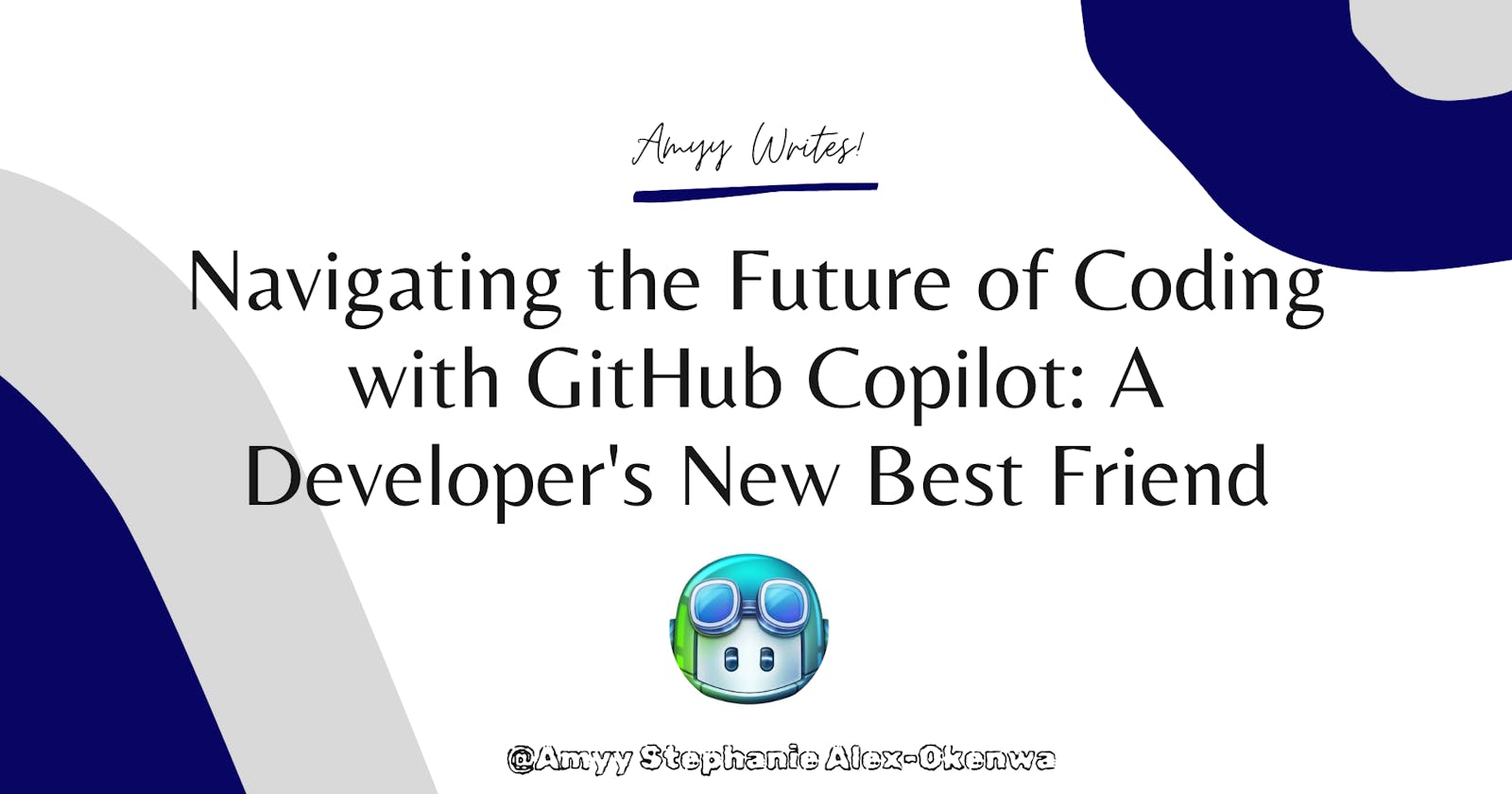Navigating the Future of Coding with GitHub Copilot: A Developer's New Best Friend
Setup & Installation on Visual Studio Code
Let’s talk about GitHub Copilot. If this is your first time hearing about it or encounter with it, don't worry; by the end of this article, you'll have a clear understanding of what it is, why it's a game-changer for developers, and how you can get started with it in Visual Studio Code. Ready? Let’s go!
What is GitHub Copilot?
GitHub Copilot is not just another coding tool; it's an AI-powered companion that helps you write better code, faster. It's developed by GitHub and OpenAI. Think of it as a highly intelligent coding assistant that understands the context of your work and offers suggestions in real-time. So whether you're writing a complex algorithm or looking for the most efficient way to solve a problem, Copilot is there to offer snippets and complete chunks of code, all within the comfort of your coding environment. How cool is that! :)
Now that we know what GitHub Copilot is, let's look at why it's a game changer for developers and why developers should get on it and give it a go.
Why it's a game-changer for Developers
The beauty of GitHub Copilot is that it has the ability to connect to the vast ocean of code available on GitHub and this allows it to provide suggestions that are not only syntactically correct but also contextually relevant.
How then is it a game-changer for developers? GitHub Copilot is a game-changer for developers as it:
Enhance Productivity: With Copilot, you can say goodbye to the days of googling syntax or how to implement specific functions. This tool suggests code as you type, significantly speeding up the development process.
Learning Companion: As a developer still honing your coding skills, Copilot serves as an excellent learning tool, offering insights into best practices and alternative solutions.
Error Reduction: By suggesting proven code snippets, Copilot helps minimize the potential for errors, allowing you to focus on the logic and structure of your code.
Getting Started with GitHub Copilot in Visual Studio Code
Integrating GitHub Copilot into your development process is straightforward, especially if you're using Visual Studio Code. Here’s how you can get started:
Step 1: Install Visual Studio Code
First, ensure you have Visual Studio Code installed on your computer. If not, download it from the website and follow the installation instructions.
Step 2: Open Visual Studio Code & Access the Extensions Marketplace
Open VS Code. You'll be working within this editor to install and use GitHub Copilot.
In VS Code, find the Extensions view by clicking on the square icon on the sidebar, or press
Ctrl+Shift+X(Windows) orCmd+Shift+X(Mac).
Step 3: Search for GitHub Copilot
- In the Extensions search bar, type “GitHub Copilot” and press Enter. Look for the official GitHub Copilot extension in the search results.
Step 4: Install GitHub Copilot
- Click on the “Install” button next to the GitHub Copilot extension. VS Code will handle the installation process for you.
Step 5: Sign In to GitHub (if required)
After installation, you might be prompted to sign in to your GitHub account to activate Copilot. If you're not already signed in to GitHub within VS Code, do so when prompted.
If you don’t have a GitHub account, you'll need to create one on the GitHub website.
Step 6: Start Using GitHub Copilot
- With GitHub Copilot installed and activated, you can start using it while coding in VS Code. Simply begin typing your code, and Copilot will suggest completions in real-time. You can accept suggestions by pressing
Tabor ignore them to continue typing.
And there you have it! You've seen how effortlessly and straightforward the installation process can be. You're now all set to boost your coding efficiency with GitHub Copilot in Visual Studio Code. Happy coding!
Thank you for reading this article, and please stay tuned for my next article, until then, love and light!✨
I also write letters offering tips, do's and don'ts to assist tech newbies in navigating the tech space. Feel free to explore them here